웹메일이 편하기도 하지만 웹메일의 장점과 메일 프로그램의 장점을 모두 이용 불가능할까요?
Gmail을 이용하면 무료로 둘의 장점을 모두 이용할수 있습니다.
먼저 Gmail 가입이 안되신분은 가입해주시고 POP3를 활성화 해주세요.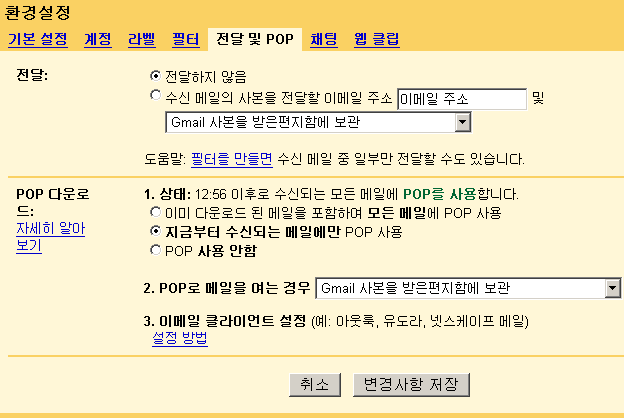
그럼 이제 썬더버드 설정을 알아보아요
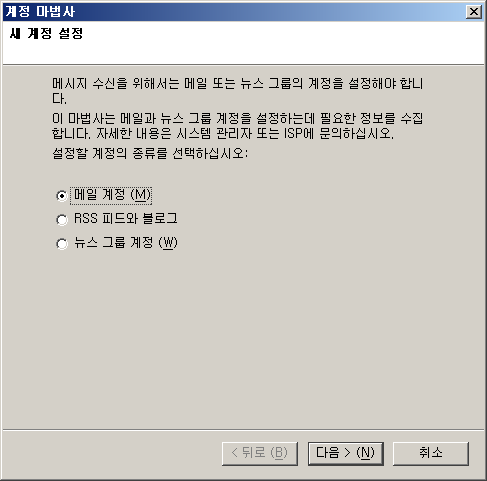
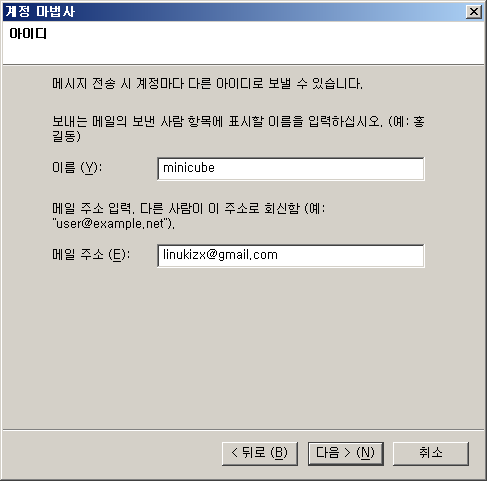
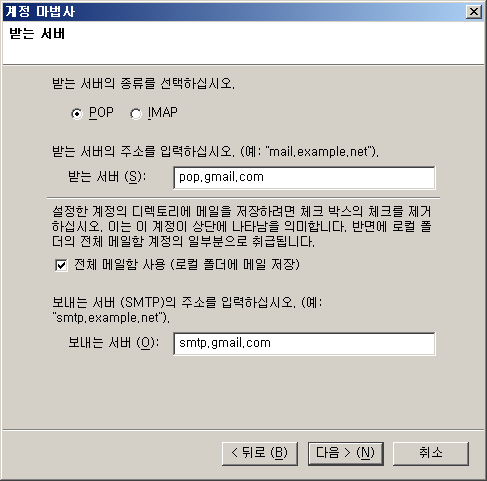
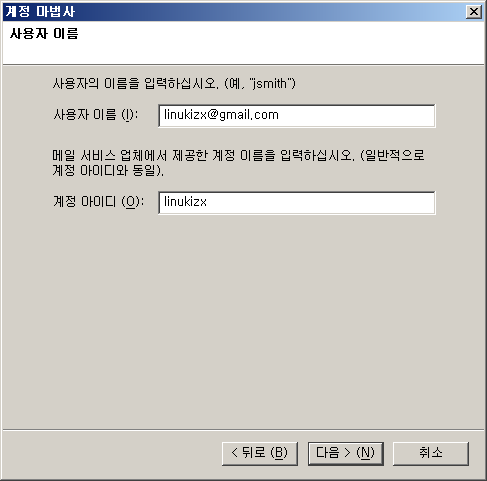
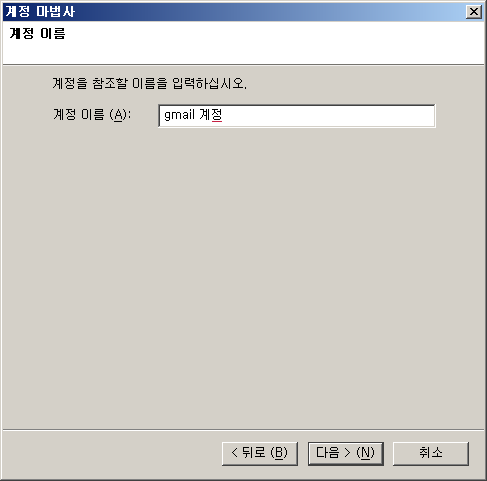
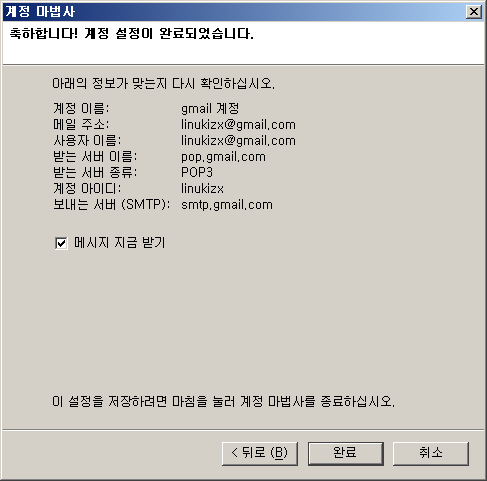
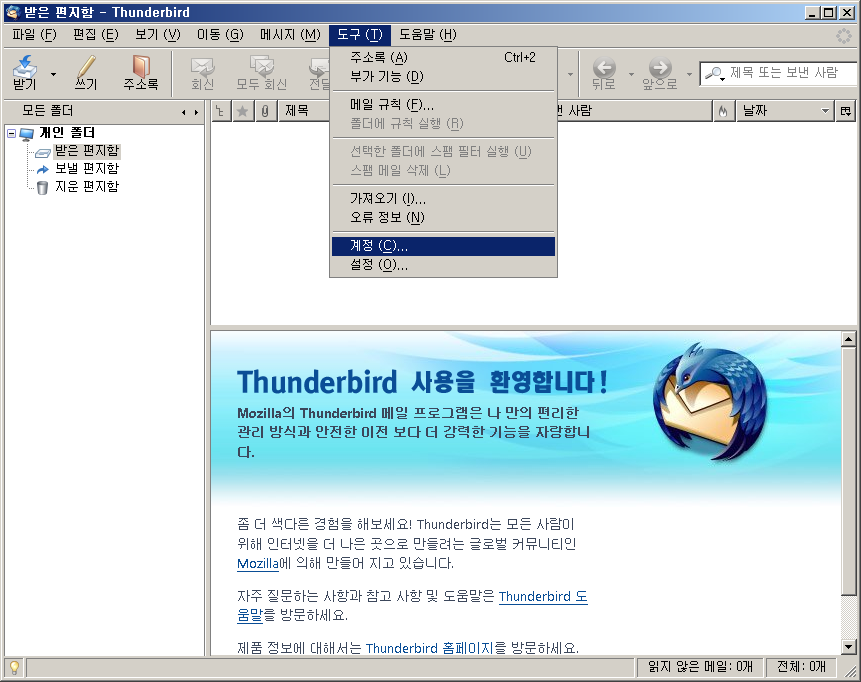
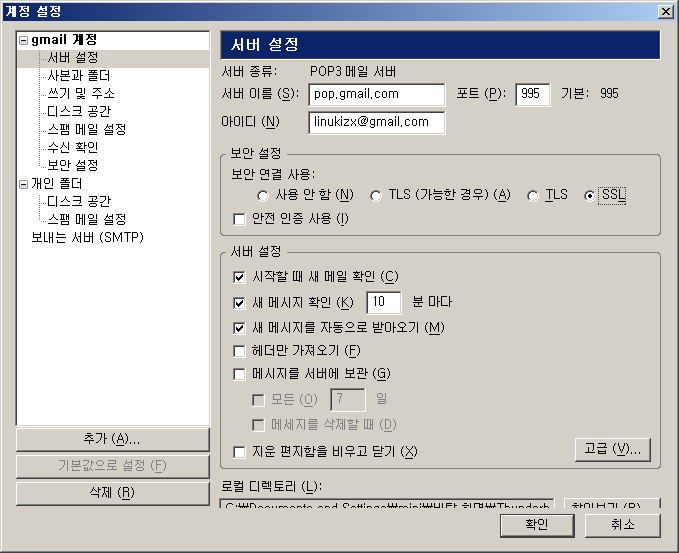
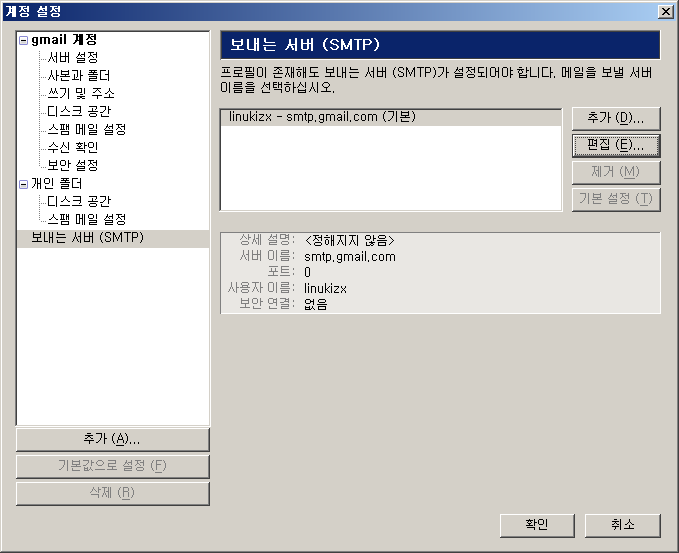
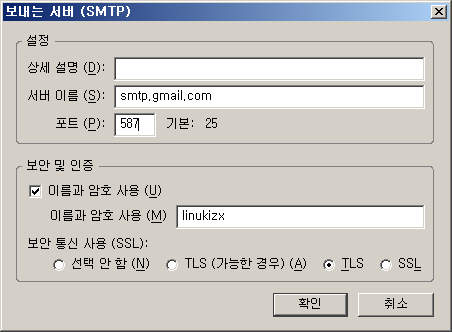
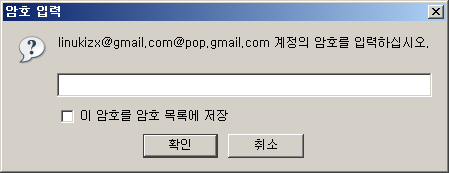
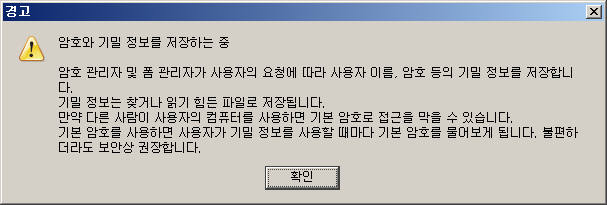
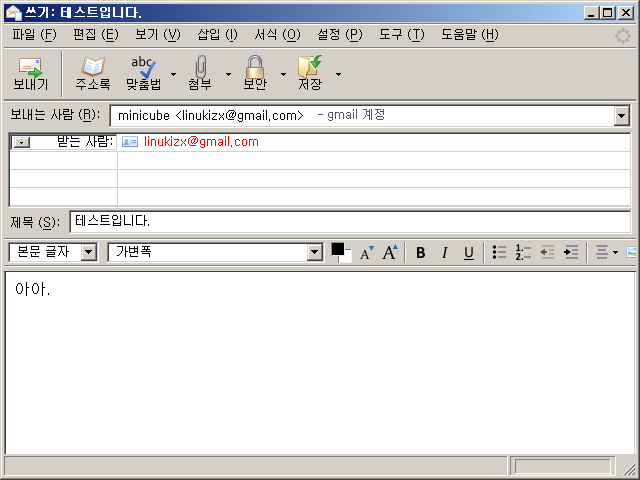
Gmail의 POP설정에 따라서 POP3로만 받기가 가능하고 웹메일로만 이용도 가능하고
혹은 POP로 편지를 받지만 사본을 Gmail에 남기는것도 가능합니다.
메일 자주 쓰는 분에게 꽤 유용하답니다. 용량도 현재 2.8기가가 제공되고 조금씩 용량이 늘어납니다.
대용량 첨부 메일은 안되지만 기본적인 메일 서비스는 Gmail보다 나은곳이 나오기 힘들것 같네요
POP3 너무 좋아요 ~
관련 홈페이지
모질라 썬더버드 포터블
모질라 썬더버드 언어팩
Gmail 썬더버드 설정법
Gmail POP3 활성화
Gmail을 이용하면 무료로 둘의 장점을 모두 이용할수 있습니다.
먼저 Gmail 가입이 안되신분은 가입해주시고 POP3를 활성화 해주세요.
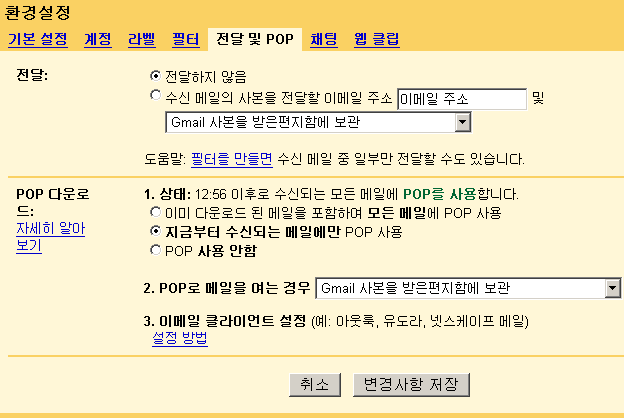
그럼 이제 썬더버드 설정을 알아보아요
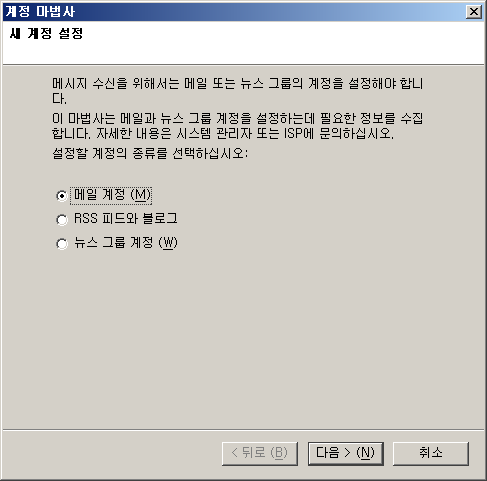
처음 실행시 설정 마법사가 실행됩니다. Gmail이니 메일 계정이죠.
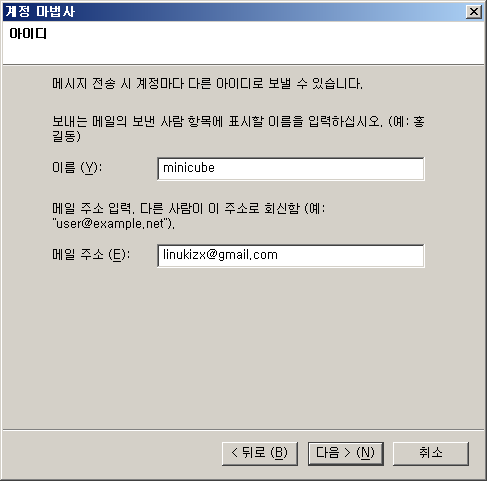
이름에는 외국이랑 연락하신다면 영문으로 해주시면 됩니다. 메일주소는 자신의 Gmail 메일주소
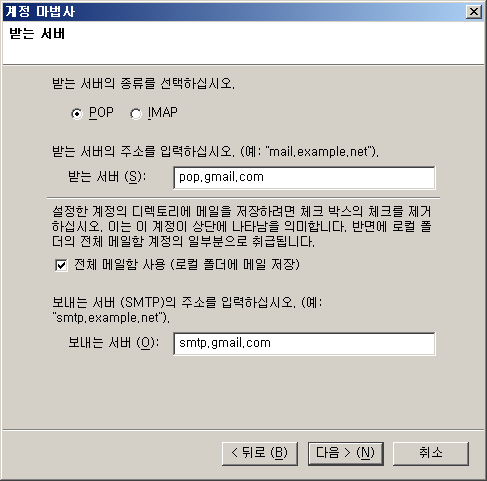
위와 같이 서버주소를 적어주세요.
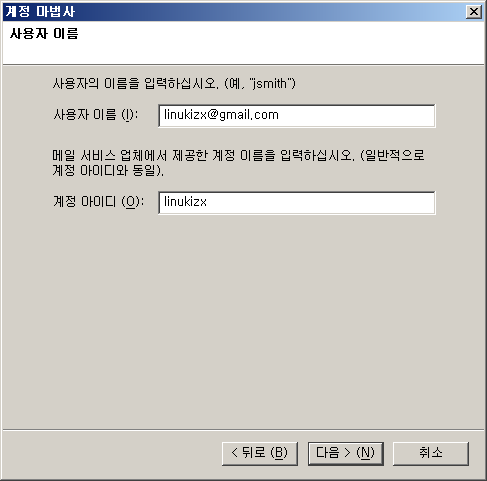
사용자 이름에는 이메일주소, 계정아이디는 아이디를 적어주시면 됩니다.
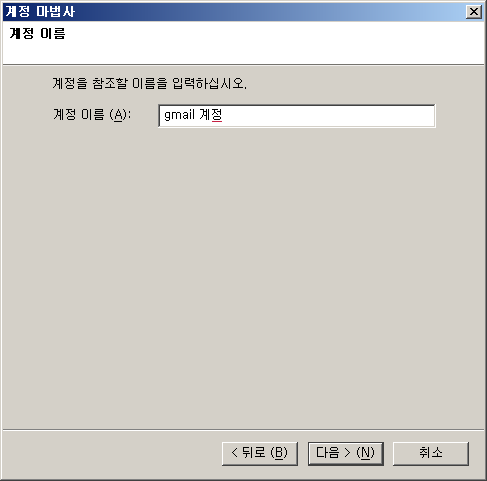
메일계정을 구별하기 쉽게 이름을 적어주세요.
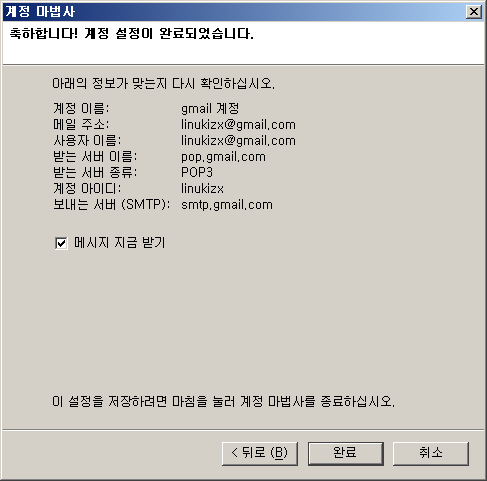
설정이 완료 되었네요.
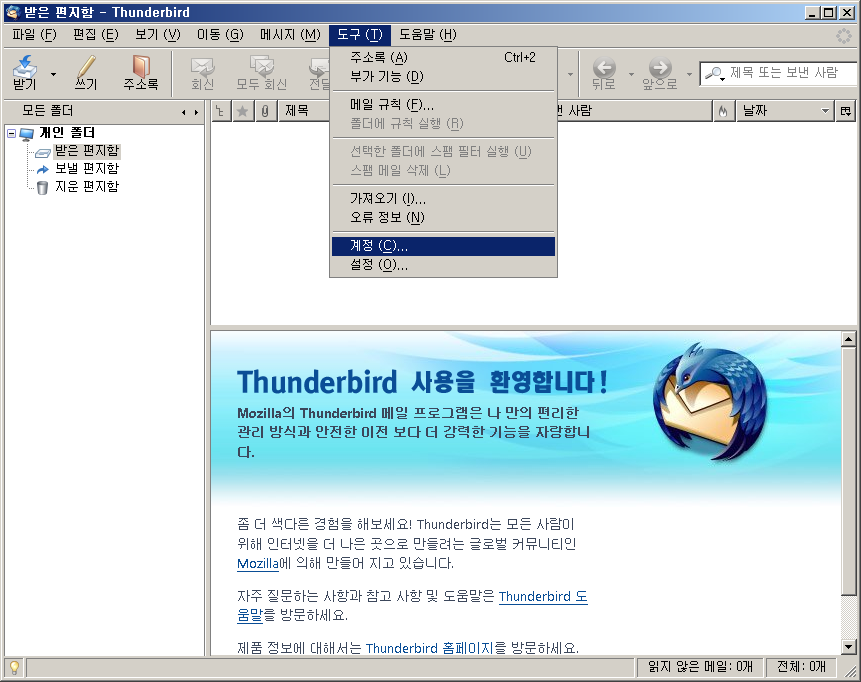
메뉴에서 도구 - 설정에 들어갑니다.
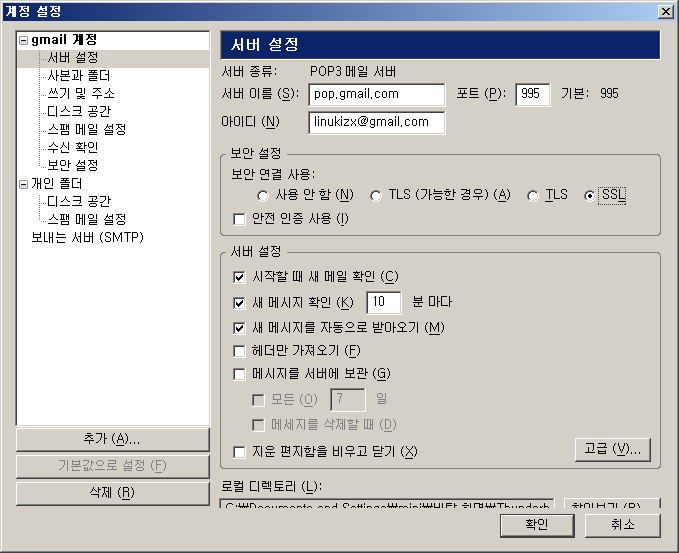
보안설정을 SSL로 설정합니다.
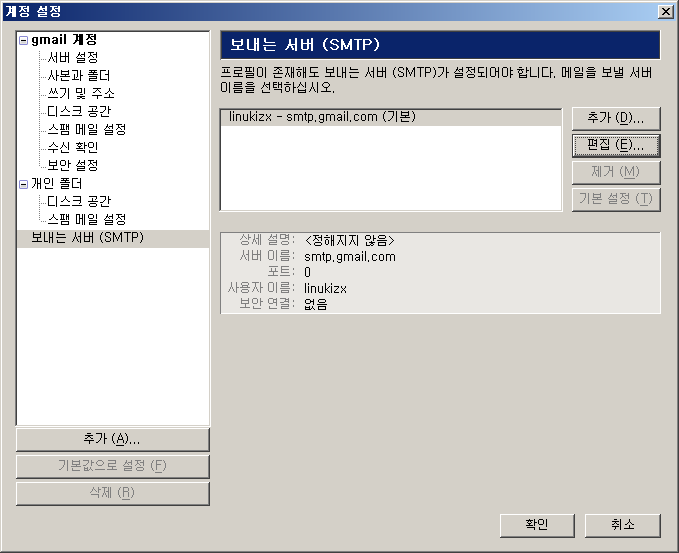
보내는 서버를 선택하여서 편집 선택
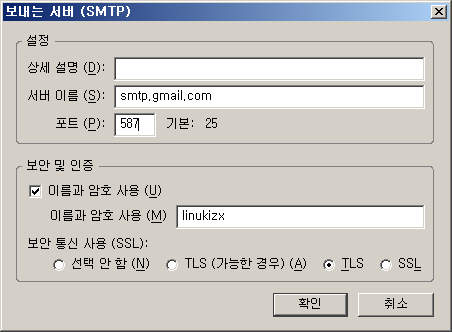
포트를 587로 변경하고 보안을 TLS로 선택해주세요.
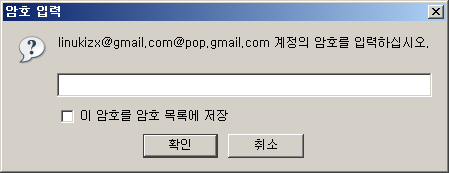
편지를 보내거나 받기시에 암호입력을 받습니다. 저장하려면 체크 해주시면 다음에는 묻지 않습니다.
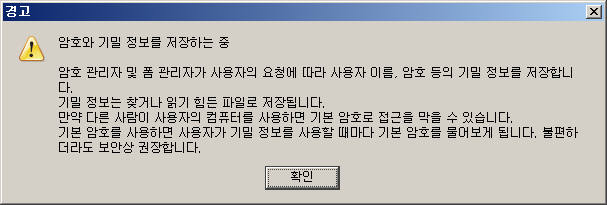
PC방이나 타인이 쓰는 PC에 암호를 저장하시면 위험합니다.
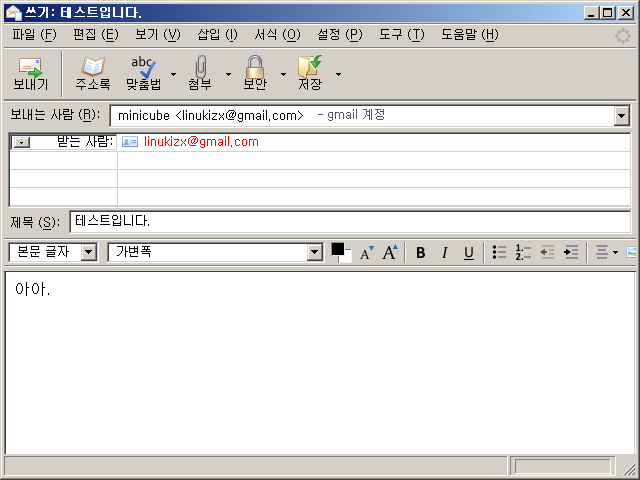
간단하게 자신에게 이메일을 보내기 / 받기로 테스트해보세요.
Gmail의 POP설정에 따라서 POP3로만 받기가 가능하고 웹메일로만 이용도 가능하고
혹은 POP로 편지를 받지만 사본을 Gmail에 남기는것도 가능합니다.
메일 자주 쓰는 분에게 꽤 유용하답니다. 용량도 현재 2.8기가가 제공되고 조금씩 용량이 늘어납니다.
대용량 첨부 메일은 안되지만 기본적인 메일 서비스는 Gmail보다 나은곳이 나오기 힘들것 같네요
POP3 너무 좋아요 ~
관련 홈페이지
모질라 썬더버드 포터블
모질라 썬더버드 언어팩
Gmail 썬더버드 설정법
Gmail POP3 활성화
'컴퓨터 > 썬더버드' 카테고리의 다른 글
| 리눅스 64비트용 라이트닝 설치 (6) | 2010.02.10 |
|---|---|
| 모질라 썬더버드 2 정식버전 릴리즈 (2) | 2007.04.19 |
